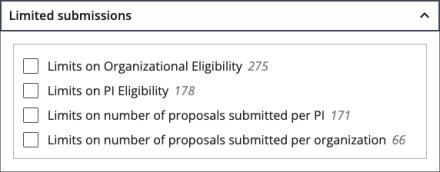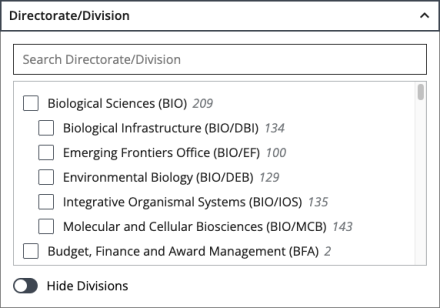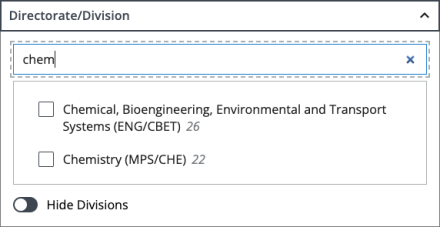Help topics
1. Keyword searches
By default, a keyword search returns results that contain any of the search terms entered. Results that contain more of the search terms will be considered more relevant and appear higher in search results.
Search for keywords
Keyword search shows results that match at least one of the keywords you use:
- ecology → Shows results that include ecology.
- racial equity → Shows results that include either racial or equity and gives higher relevance to results that include both.
- 23-561 → Shows results that include 23-561. (To search for a specific NSF or PD publication number, include the hyphen and omit NSF or PD.)
Exclude specific keywords
Use a minus sign (-) at the beginning of the word to exclude a specific term:
- intelligence -artificial → Shows results that include intelligence but not artificial.
Require a keyword
Use a plus sign (+) at the beginning of the word to require a specific term:
- artificial +intelligence → Shows results only if they include intelligence, and gives higher relevance to results that also include artificial.
Using exact match
Match exact terms using double quotes (" "):
- "stem field" → Shows results that contain the exact phrase stem field — does not show results containing related phrases like stem fields.
- "system" → Shows results that contain the exact term system — does not show results containing related words like systems or systematics.
Combining operators
You can combine the operators above to fine-tune your results:
- +"artificial intelligence" algorithm +robot -machine → Shows results only if they include artificial intelligence (as an exact phrase) and robot, and excludes machine. Gives higher relevance to results that also include algorithm.
Capitalization/case
Case is ignored:
- NIST and nist will return the same results.
What is searched?
When you perform a keyword search, the following funding opportunity fields are searched:
- Title and subtitle.
- Main text and synopsis.
- Document or publication number.
- Contacts.
- Organization.
- Metadata, such as keywords, which may not be visible to users.
- Related programs.
Limiting searched fields
You can restrict the search to specific fields (title, subtitle or synopsis) by opening the "All fields" menu at the righthand side of the search box.
How are results ranked?
Funding search automatically boosts results where a word or phrase is found in the title, including the program abbreviation, over matches found elsewhere in the record.
2. Filter searches
Filters allow you to narrow results by matching specific attributes of funding opportunities. By default, no filters are applied.
Individual filters
Some filters are represented by a single toggle control. Toggling the filter On (to the right) will show results with the selected attribute:
→ Results must have the "Broadening Participation" attribute.
Grouped filters (drop-down menus)
Filters from the same category of attributes (e.g., Limited submissions) are grouped into drop-down menus:
Hierarchical filters (nested drop-down menus)
Filters with categories and sub-categories are presented in a nested list. This hierarchy allows you to select the entire category at once or select sub-categories individually.
Because such lists can be long, the drop-down contains a search field which you can use to display just the categories or subcategories you are interested in. This is also helpful when a term (e.g., "engineering") spans multiple categories.
A "hide" control at the bottom of the drop-down allows you to simplify the list by hiding its sub-categories and only displaying the categories.
Knowing that a filter is active
When you add a filter, a blue button appears below the Filters heading, like this:
Click the button to remove that filter.
Select within the same drop-down to expand results
Adding filters from the same drop-down expands results by including results that fit any of the selected filter items.
Select different drop-downs and toggles to narrow results
Adding filters from different drop-downs and toggles narrows results by requiring all the checked attributes to be present.
3. Sorting results
By default, results are sorted based on relevance. When no keywords or filters are applied, results display by publication date, with the newest opportunities listed first. If you add keywords, results are sorted based on how closely they match your keywords.
You can change the sort order to any of the following:
- New opportunities: The most recently published opportunities first.
- Upcoming due dates: Opportunities with the closest due date first.
- Proposals accepted any time: Opportunities with no due date first.
- Most relevant: Opportunities are sorted by keyword or filter match and ignore the date the opportunity was published.
- Alphabetical by title.
4. Exporting results
The results you are currently viewing can be exported to a CSV data file using the "Export results as .csv" link that appears above the list of search results.
5. Helpful definitions
Definitions of important terminology found on NSF funding opportunities.
Continuing grant
A type of grant in which NSF agrees to provide a specific level of support for an initial specified period of time, usually a year, with a statement of intent to provide additional support for the project for additional periods, provided funds are available and the results achieved warrant further support.
Cooperative agreement
A legal instrument of financial assistance between NSF and a recipient that is distinguished from a grant in that it provides for substantial involvement between NSF and the recipient in carrying out the activity contemplated by the NSF award. See the Proposal and Award Policies and Procedures Guide (PAPPG) for further details.
Dear Colleague Letter (DCL)
A document that provides information about upcoming opportunities or special competitions for supplements to existing awards. Note that DCLs are also used to announce changes to NSF policies or programs; such DCLs can be found in the Document Library.
The source for information about NSF's proposal and award process. Each version of the PAPPG applies to all proposals or applications submitted while that version is effective.
Standard grant
A type of grant in which NSF agrees to provide a specific level of support for a specified period of time with no statement of NSF intent to provide additional future support without submission of another proposal.